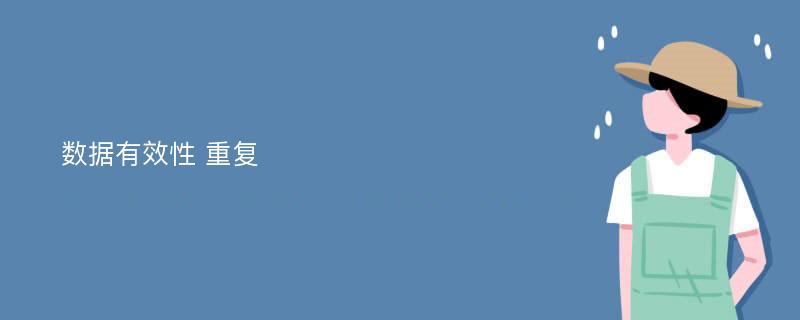数据有效性 重复
2022-11-26阅读(861)
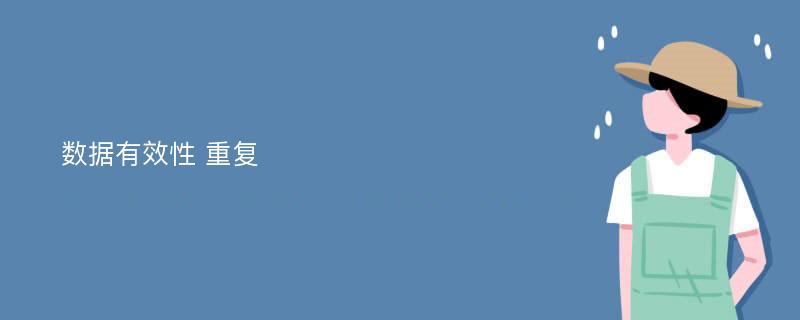
问:数据有效性 重复项标红怎么设置
- 答:1、创建excel,三列‘姓名’、‘学生成绩分类’、‘是否三好学生’;
2、新建有效性规则,‘开始’-‘条件格式’-‘突出显示单元格规则(H)’
3、选中‘重复值’,并填入规则,‘红色填充单元格’;
4、点击‘确定’按钮,即可将重复项标红显示; - 答:以A列为例
选择A列;
点击“条件格式”,选择“新建规则”,在弹出的对话框中选择“仅对唯一值或重复值设置格式”,下面设置选项选择“重复”;
点击“格式”,弹出“设置单元格格式”对话框;
选择填充;
选择颜色(例如红色)。
具体参照下图所示:
问:excel 数据有效性做下拉菜单如何去掉重复数据
- 答:1、首先看一下原始数据和要求。A列为持续录入的姓名信息,有重复项目。C列需要设置A列不重复内容的下拉菜单。
2、以B列作为辅助列,用公式生成A列姓名的不重复列表,并可以自动更新。
双击进入B2单元格,输入公式:
=INDEX($A$1:$A$99,MATCH(0,COUNTIF(B$1:B1,$A$1:$A$99),0))&""
输入完毕后,左手按住Ctrl和Shift,右手按下回车运行公式。
3、将B2的公式下拉一定的行数,比如说50行。这时,B列就返回了A列的不重复列表。如果A列增加数据内容,B列也会相应变动。
4、接下来,选择【公式】-【定义名称】来定义一个名称引用B列返回的不重复列表。
5、在名称处输入“Data”,在引用位置输入下面的公式并确定:
=OFFSET($B$2,,,SUMPRODUCT(N(LEN($B:$B)>0)),)
6、选中C2单元格,选择【数据】-【数据有效性】。
7、在设置界面选择“序列”,在公式处输入:=Data,然后点击【确定】按钮。
8、这时,在C1下拉菜单就可以返回A列不重复内容形成的下拉菜单了。
9、当A列内容更新时,B列内容也同时更新,C列的下拉菜单也随之改变。 - 答:解决excel 数据有效性做下拉菜单如何去掉重复数据的步骤如下:
1.我们先选中数据,然后点击左上角的数据。
2.然后点击删除重复项,然后点确定,这样我们就快速将重复项删除了,只保留了唯一项了。
3.删除完重复项,我们就在i6单元格制作下拉框。选中i6单元格,然后点击数据,数据有效性。
4.在数据有效性对话框里,点击允许的下拉列表,选择序列,然后再来源里选择F列的数据。
5.最后按下回车,然后点击确定,这样就制作完成了。这样就解决了excel 数据有效性做下拉菜单如何去掉重复数据的问题了。 - 答:如果用函数实现的话,附件中有一个应用实例。其详细公式解读,详见
上面所述,均采用辅助列的方式,将项目进行去重处理。
然后将去重处理的结果,定义成一个名称,在下拉菜单来源中引用该名称
当然,最好的方案是,用VBA代码生成不重复序列。
问:Excel 数据有效性如何去除重复数值
- 答:数据有效性无法去除重复数值,只能限定重复数值的录入
要去除重复数值,可以使用数据菜单中的“删除重复项”功能 - 答:在数据里有删除重复项,好像可以实现